Grijpfuncties van de Intelligente aanwijzer instellen
De grijpopties van de Intelligente aanwijzer regelt u via een reeks knoppen onderaan het programmavenster in de Statusbalk. Deze knoppen laten u toe de methodes voor grijpen af te stemmen op de tekenopdracht die u uitvoert. Klik op een knop om de overeenkomstige grijpfunctie aan of uit te schakelen. Via het menu rechts bepaalt u welke scherminformatie u wilt zien tijdens het tekenen.
Klik op een icoon hieronder om de helppagina voor die grijpfunctie te openen.
![]()
De meeste grijpfuncties zijn geschikt voor gebruik in zowel 2D- als 3D-aanzichten. Uitzonderingen hierop zijn Tangentieel rakend (alleen in 2D) en Grijp naar werkvlak (alleen in 3D).
U kunt werken met één specifieke grijpfunctie of met een combinatie van verschillende grijpfuncties om precies en nauwkeurig te tekenen. Selecteer bijvoorbeeld Grijp naar object en Grijp naar grid om punten te vinden die zowel op een object liggen als op een lijn van het grid. U kunt het grijpen ook combineren met gegevens die u invoert in de coördinatenbalk om een specifiek grijppunt te vinden langs een bepaalde zone in de tekening.
De meeste grijpfuncties hebben bijkomende opties die tevoorschijn komen door op de overeenkomstige knop te dubbelklikken, rechtsklikken of door de knop ingedrukt te houden. Deze instellingen worden grotendeels gezien als programma-instellingen, omdat ze van toepassing zijn op elk bestand dat u opent in Vectorworks. Sommige instellingen (met name de afmetingen van het grid, de alternatieve hoek van de verlengingslijnen, het nulpunt en de zwevende zijde alsook de instellingen voor de categorie grijp naar afstand) zijn eerder documentinstellingen en worden bewaard in het document zelf. Andere grijpfuncties hebben geen bijkomende opties en kunt u slechts aan- of uitschakelen.
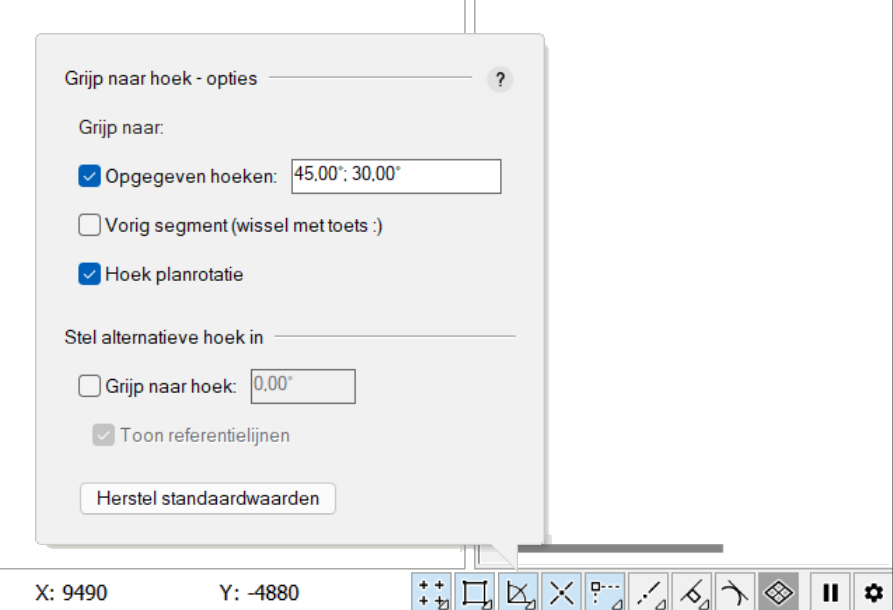
Knoppen met een pijl in de rechteronderhoek hebben een menu dat u opent door op de knop te dubbelklikken, rechtsklikken of door de knop ingedrukt te houden. Klik op de uiterst rechts knop Grijpopties om het menu ‘Algemene grijpopties’ te openen. Klik langs het menu om de opties weer te sluiten.
Tijdens het tekenen is het mogelijk om de grijpopties tijdelijk te onderbreken. Klik op de knop Grijpen tijdelijk onderbreken  om de grijpfuncties aan of uit te zetten. Wanner het grijpen is onderbroken worden de knoppen vervangen door een gekleurde strook. De instellingen voor het grijpen, inclusief welke functies aan en uitstaan, worden onthouden en hersteld wanneer u de onderbreking opheft. ‘Grijpen tijdelijk onderbreken’ is een globale instelling die van toepassing is op alle geopende documenten in uw huidige Vectorworks-sessie, maar de instelling wordt niet bewaard voor een volgende sessie.
om de grijpfuncties aan of uit te zetten. Wanner het grijpen is onderbroken worden de knoppen vervangen door een gekleurde strook. De instellingen voor het grijpen, inclusief welke functies aan en uitstaan, worden onthouden en hersteld wanneer u de onderbreking opheft. ‘Grijpen tijdelijk onderbreken’ is een globale instelling die van toepassing is op alle geopende documenten in uw huidige Vectorworks-sessie, maar de instelling wordt niet bewaard voor een volgende sessie.
![]()
Als u het grijpen slechts kortstondig wilt onderbreken, kunt u de sneltoets van deze functie ingedrukt houden. Standaard is dit de ù-toets (AZERTY) of ´-toets (QWERTY). Druk 2x kort na elkaar op deze toets om de onderbreking langer aan te houden. U kunt deze sneltoets wijzigen in het dialoogvenster ‘Bewerk werkomgeving’ (zie Speciale sneltoetsen bewerken).
Om de grijpfuncties in te stellen en te activeren:
Klik op Grijpopties ![]() rechtsonderaan in de Statusbalk. Hiermee opent u het menu met Algemene grijpopties; dit zijn parameters die niet gelinkt zijn aan één bepaalde grijpfunctie.
rechtsonderaan in de Statusbalk. Hiermee opent u het menu met Algemene grijpopties; dit zijn parameters die niet gelinkt zijn aan één bepaalde grijpfunctie.
Dubbelklik, rechtsklik of houd de muis ingedrukt op één van de grijpfunctie-knoppen in de Statusbalk om de instellingen voor die grijpfunctie te tonen. Sommige grijpfuncties hebben geen bijkomende instellingen.
De algemene grijpopties alsook de specifieke instellingen zijn beschreven in onderstaande secties van de help.
Klik op een grijpfunctie-knop om de overeenkomstige grijpfunctie aan of uit te schakelen.
De sneltoetsen voor de grijpfuncties kunt u instellen via Extra > Bewerk werkomgeving (zie Speciale sneltoetsen bewerken).
Voor verschillende tekentaken zijn verschillende combinaties van grijpfuncties en grijpinstellingen nodig. Selecteer het commando Extra > Kenmerken op maat om op eenvoudige wijze een script te creêren met de huidige grijpopties en actieve grijpfuncties. Voer het script uit door erop te dubbelklikken in het Hulpbronnenbeheer. Op die manier creëert u snel en eenvoudig de gewenste omstandigheden voor een bepaalde tekentaak. Zie Scripts voor Kenmerken op maat creëren voor meer informatie hierover.
